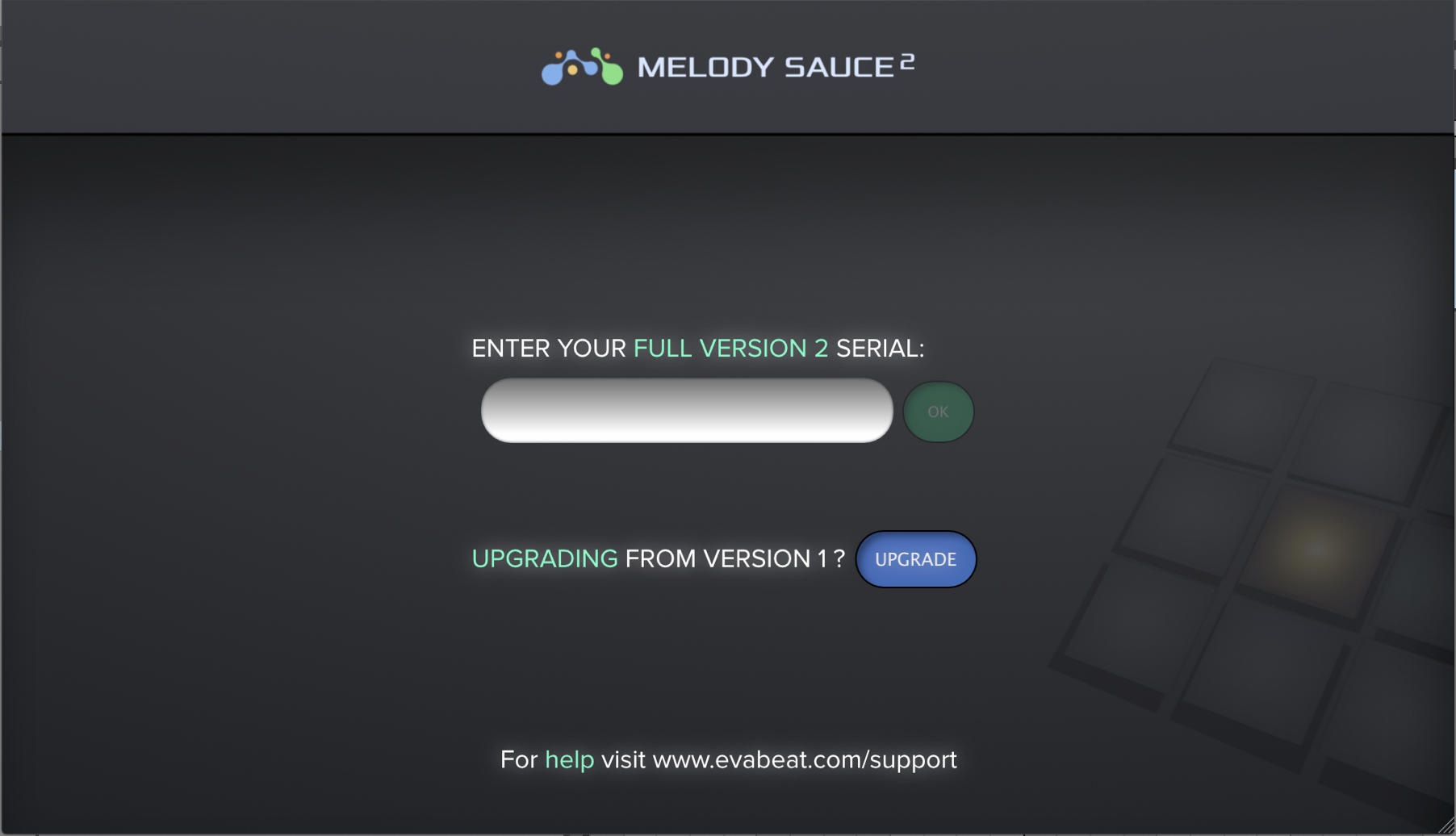MELODY SAUCE 2 QUICK SETUP GUIDES
Click on your DAW's setup guide below
Upgrading from Melody Sauce 1 to Melody Sauce 2
Load Melody Sauce 2 in your DAW as a VST3 (or as an AU or AU Midi FX in Logic). The authorisation window will appear.
Click the blue upgrade button seen in the image below.
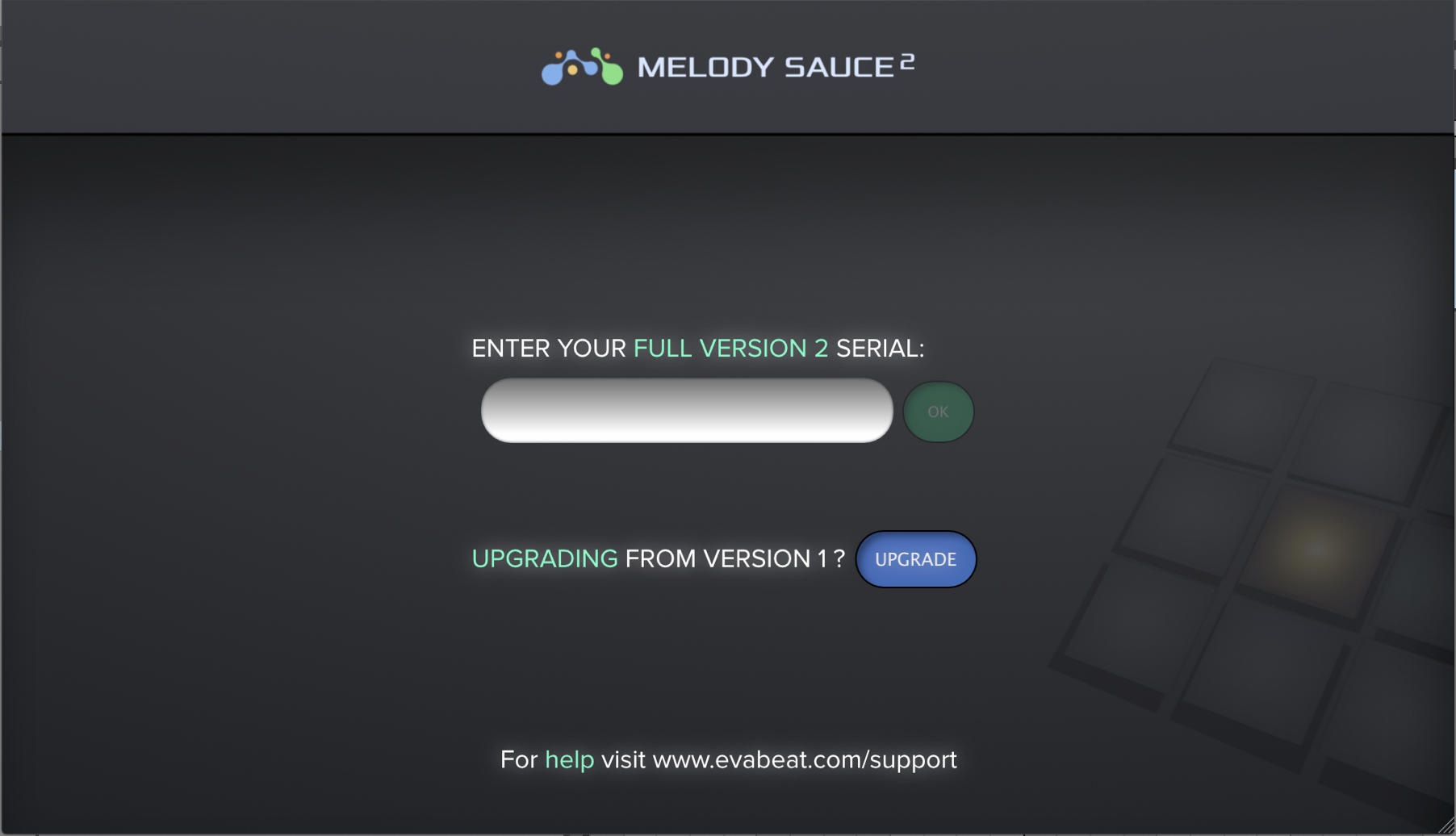
You will now see the upgrade screen (below). Enter your Melody Sauce 1 serial number in the first white box. Make sure you have not added any spaces at the beginning or the end by mistake.
This will then make the second white box available for you to enter your Melody Sauce 2 Upgrade serial number.
We recommend that you enter your serials using copy and paste, rather than entering it manually, to help ensure that the serials are entered correctly.
Click "Upgrade" to authorise Melody Sauce 2 (this requires an internet connection).
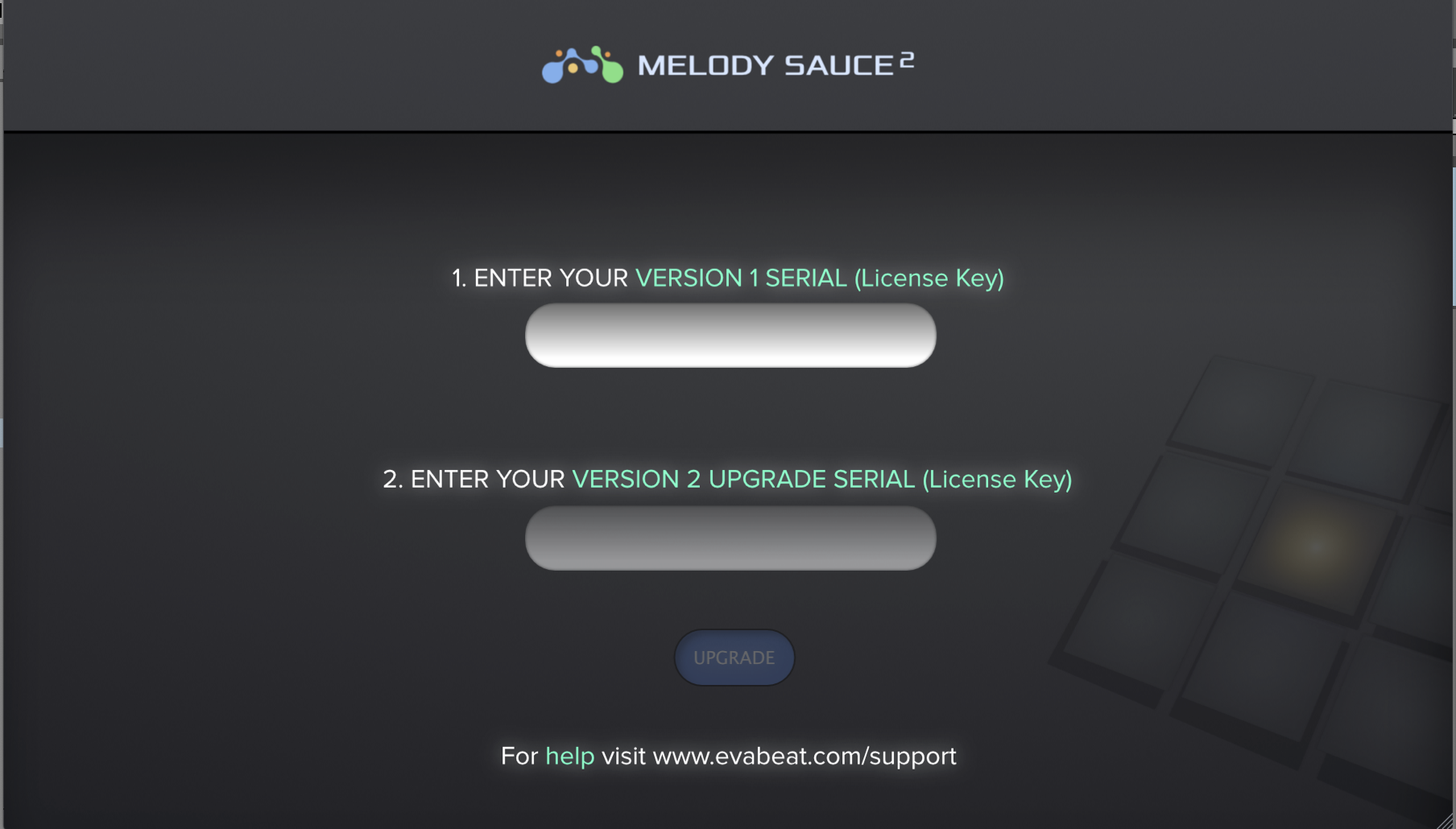
Troubleshooting
"Serial invalid"
If you get a "serial invalid" error when entering your serial number in Windows, see here:
Logic Pro serials
If you are unable to add your Melody Sauce 2 serial in Logic Pro, see here:
If you haven't received your serial
If you haven't received your Melody Sauce 2 serial number, see here:
https://evabeat.zendesk.com/hc/en-gb/articles/360001583877-WHERE-IS-MY-SERIAL-LICENSE-KEY-
Second computer
If you have already activated Melody Sauce 2 on one computer and are attempting activate Melody Sauce 2 on a second computer, simply enter your upgrade serial number in the first authorisation window. You do not need to follow the full steps for each subsequent computer!
FL STUDIO SET UP
In FL Studio you simply load Melody Sauce 2 as a VST3 (or VST2) plugin onto its own MIDI channel. You can then either use the internal sounds by selecting CREATE mode, or select MIDI OUT to route the outgoing MIDI from this channel to another channel with your chosen 3rd party software instrument (as detailed below).
NB: For setup with native FL Studio synths (MiniHost etc), please see separate instructions below.
3rd Party Plugins:
Insert Melody Sauce 2 VST onto a new channel by clicking on ADD and More plugins….
Note: be sure to use the VST version, and not the AU/Audio Unit:
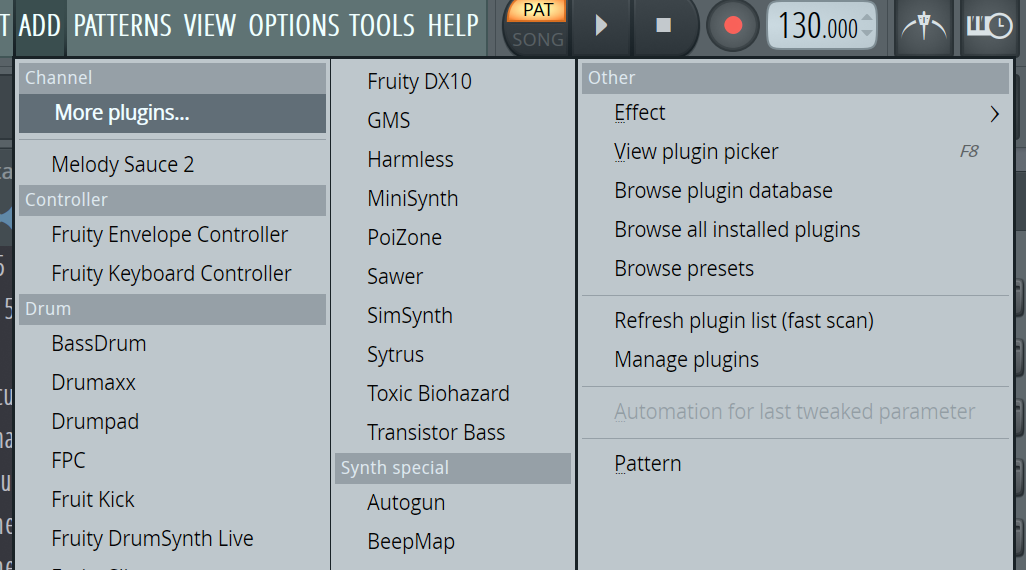
Search for Melody Sauce 2 and double-click on the VST plugin.
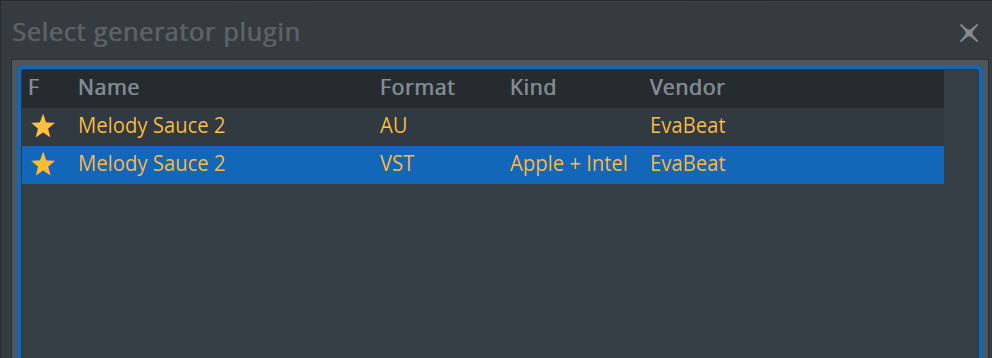
The authorisation window will appear. Enter your serial (license key) to authorise Melody Sauce 2 (this requires an internet connection). See Authorisation Guide for more details.
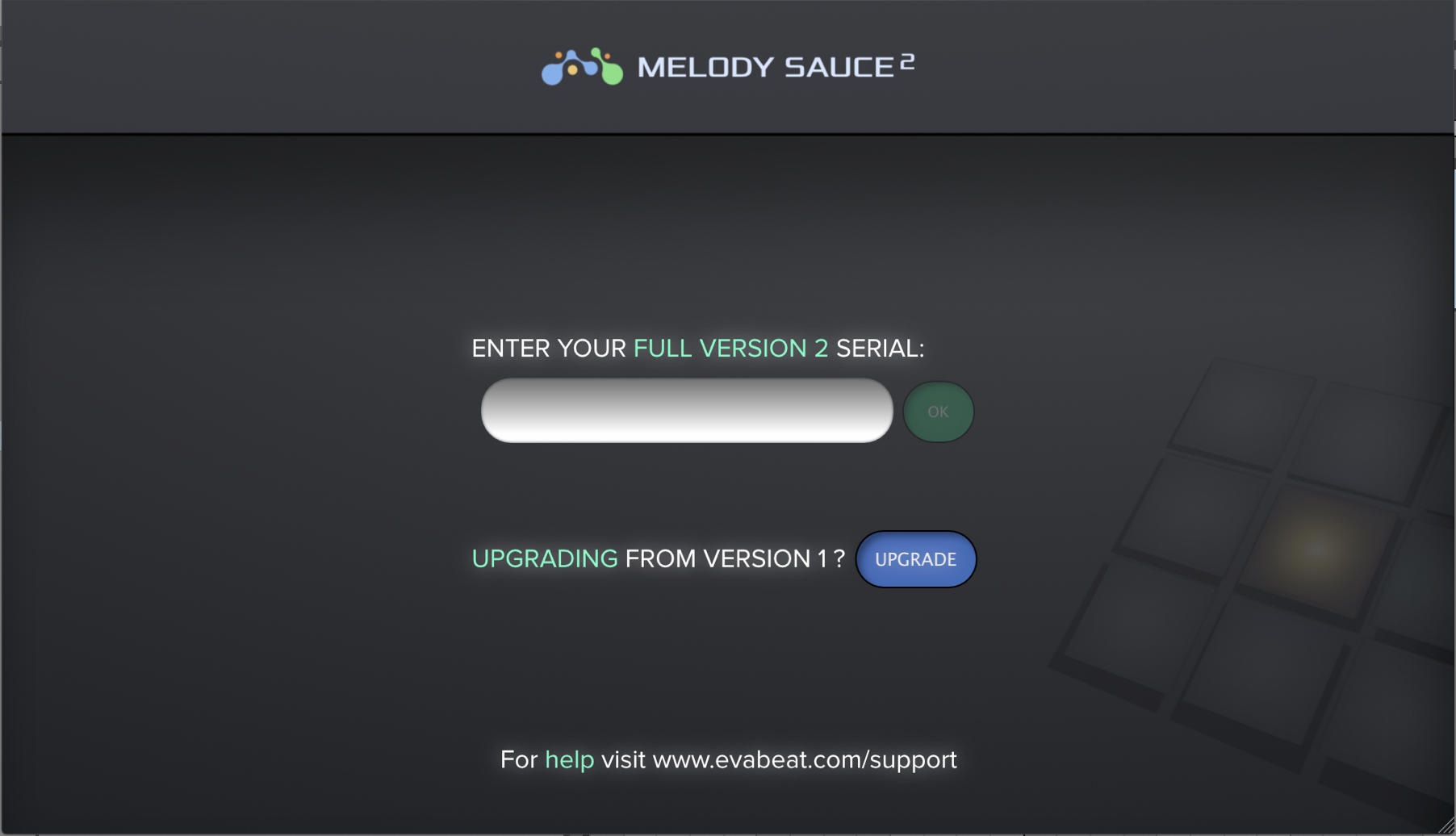
Once authorised, the Melody Sauce 2 interface should appear and the plugin is ready for use!
Make sure your project is playing and we recommend looping playback for at least 8 bars so you can hear the whole melody.
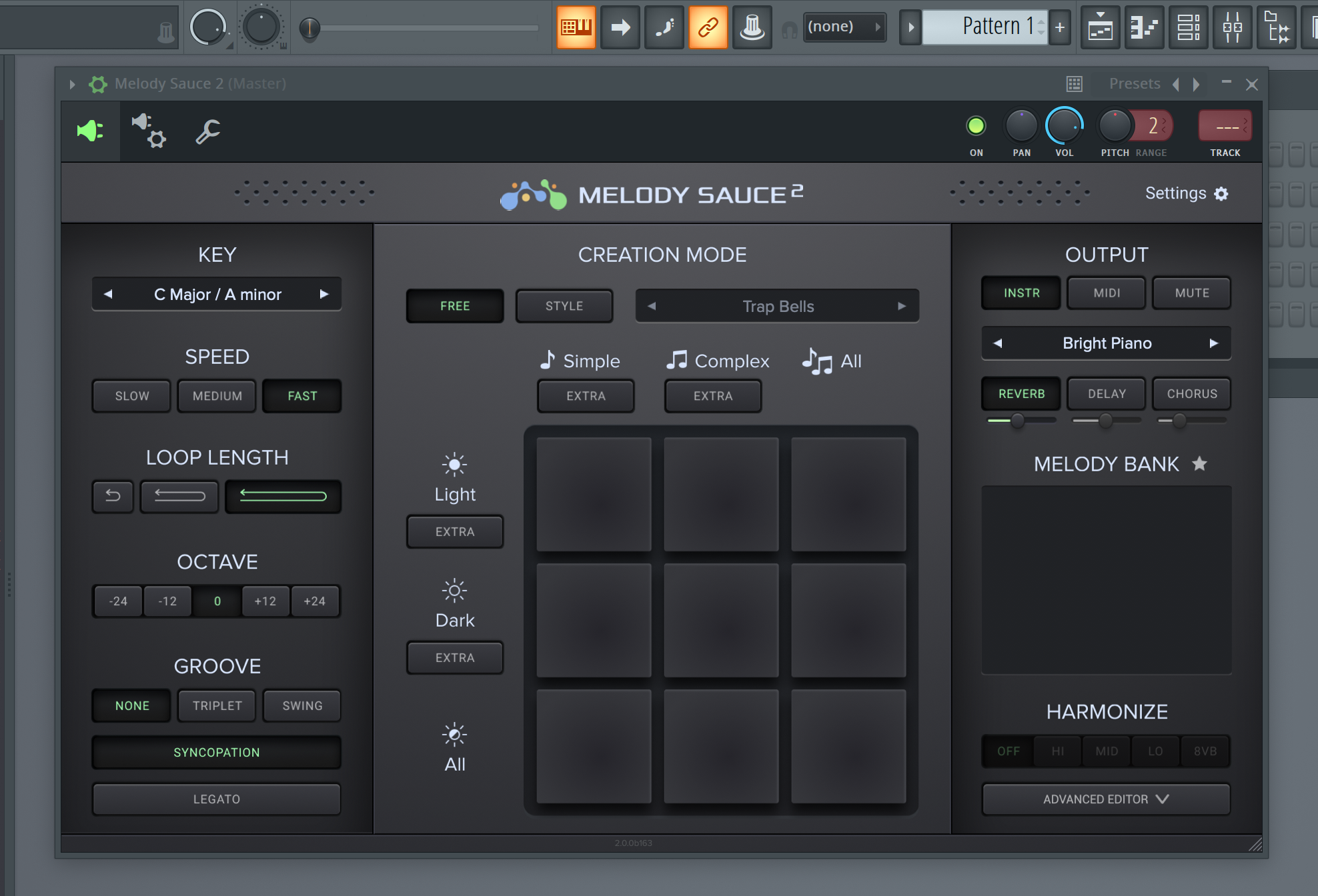
NB: MIDI ROUTING SETUP
If you don't want to use Melody Sauce's internal sounds you can send Melody Sauce's midi to another software instrument. To do this click on the Detailed Settings icon:
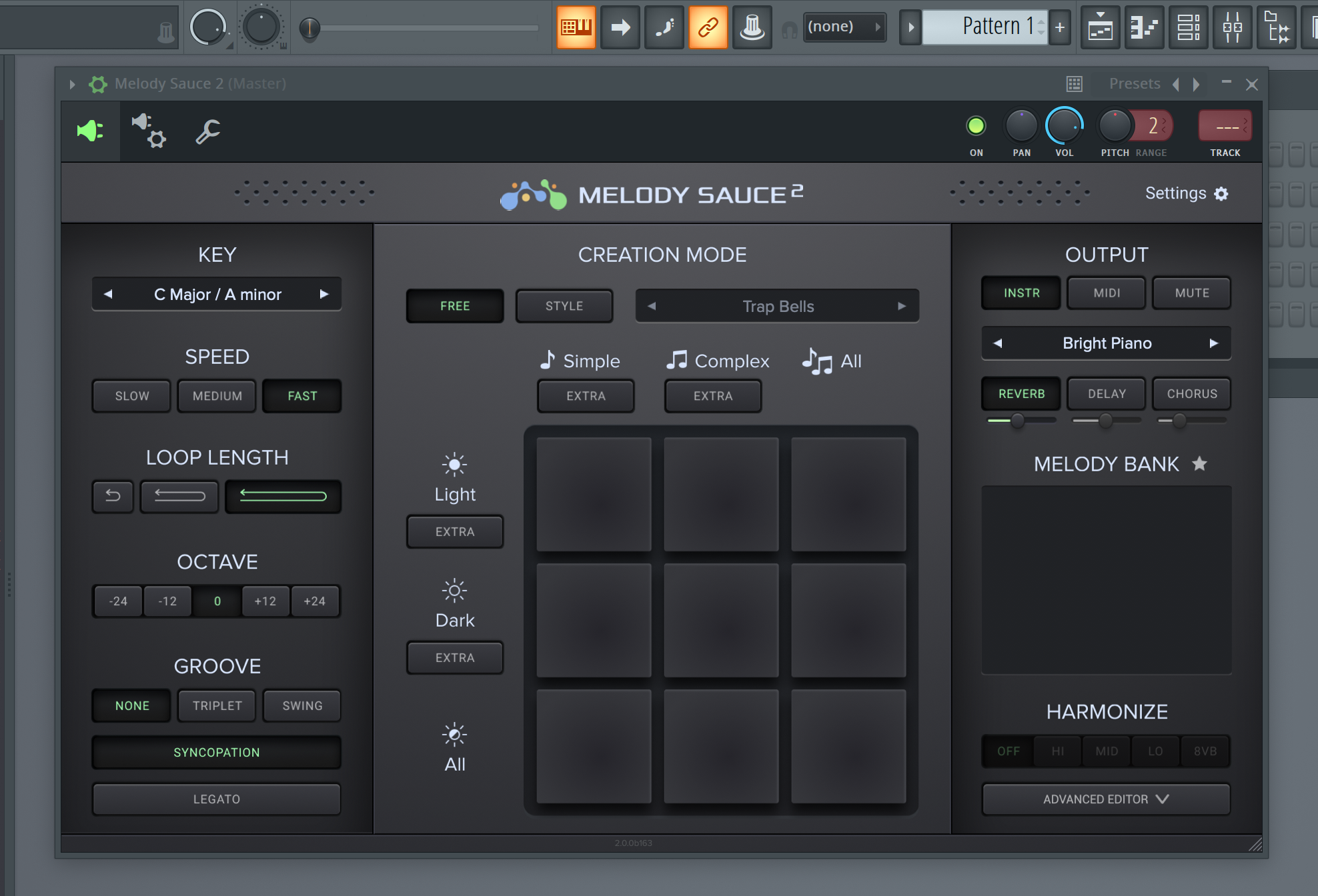
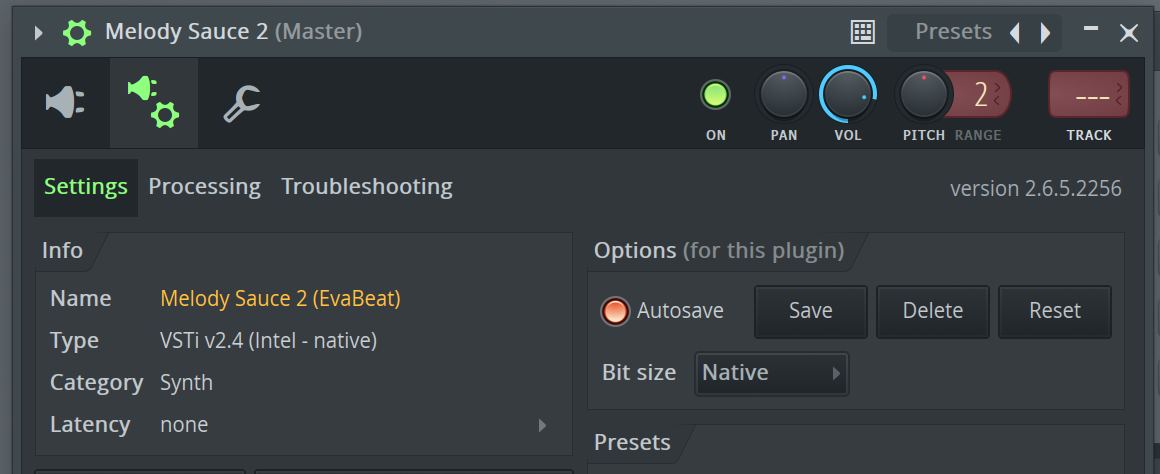
Set the MIDI Output port to a specific port e.g. Output port number 1
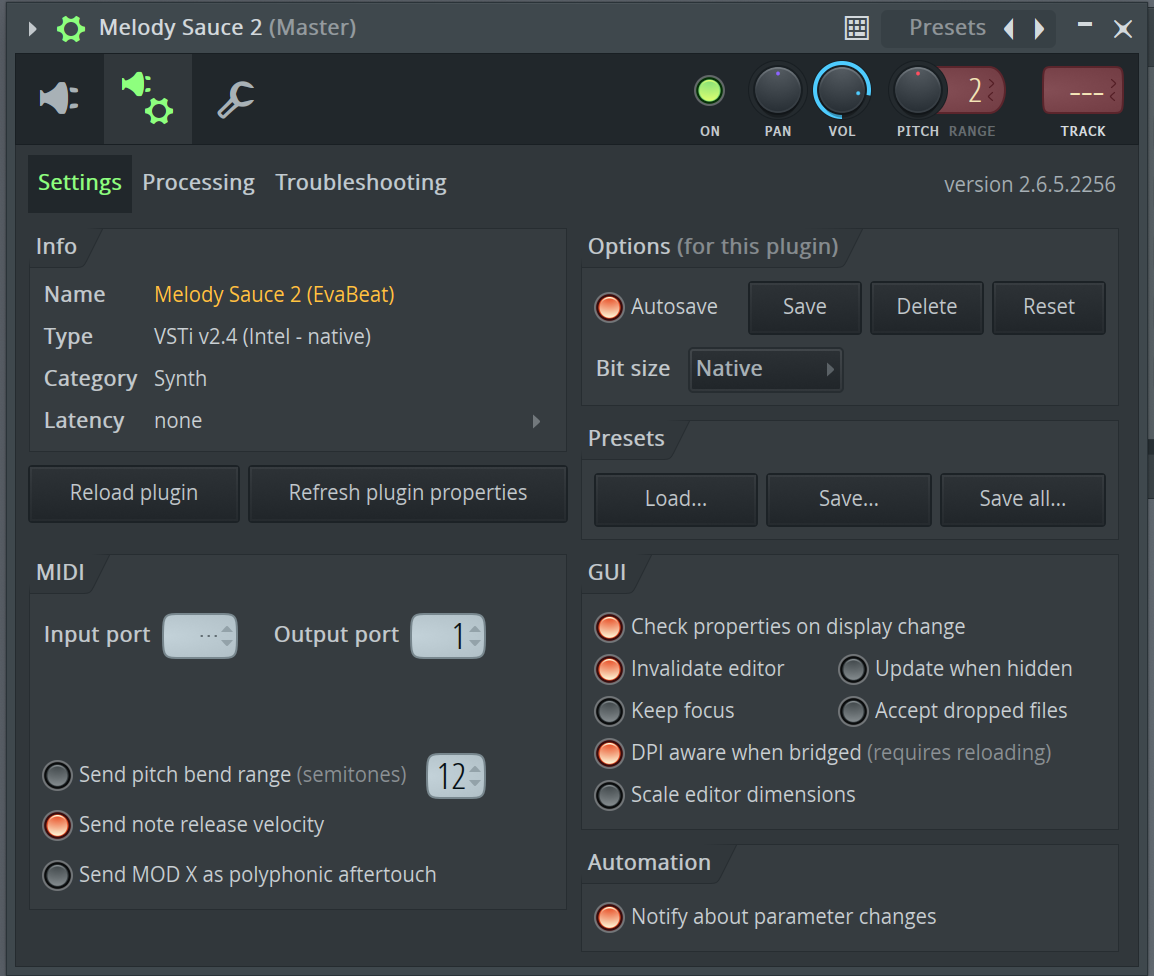
On a second channel loaded with one of your favourite software instruments, set the MIDI “Input port” to the same port as you selected above (e.g. in this example set the Input port to port “1”):
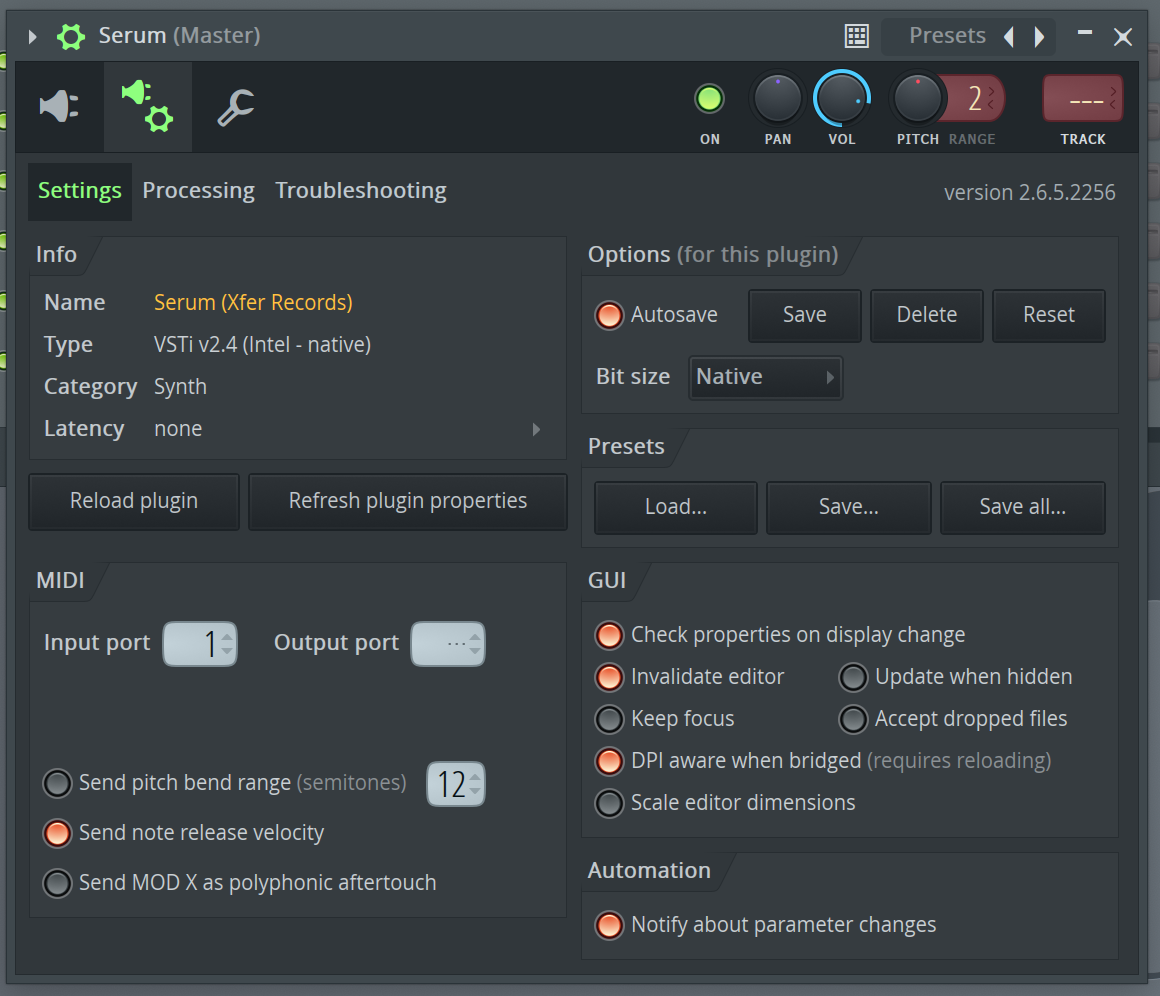
If you want to route Melody Sauce's midi to a Native FL Studio synths (MiniHost etc), please follow these instructions:
1. Open a Patcher channel
2. Add Melody Sauce (right-click Add plugin)
3. Add your native FL Studio synth (eg: MiniHost)
4. Go to the Detailed Settings gear tab on Melody Sauce 2, and select a port (any) for the MIDI Output Port
5. Make sure they are all linked as follows:
- From FL Studio green MIDI output to Melody Sauce
- From Melody Sauce 2 green MIDI output to MiniSynth
- From MiniSynth yellow audio output to FL Studio
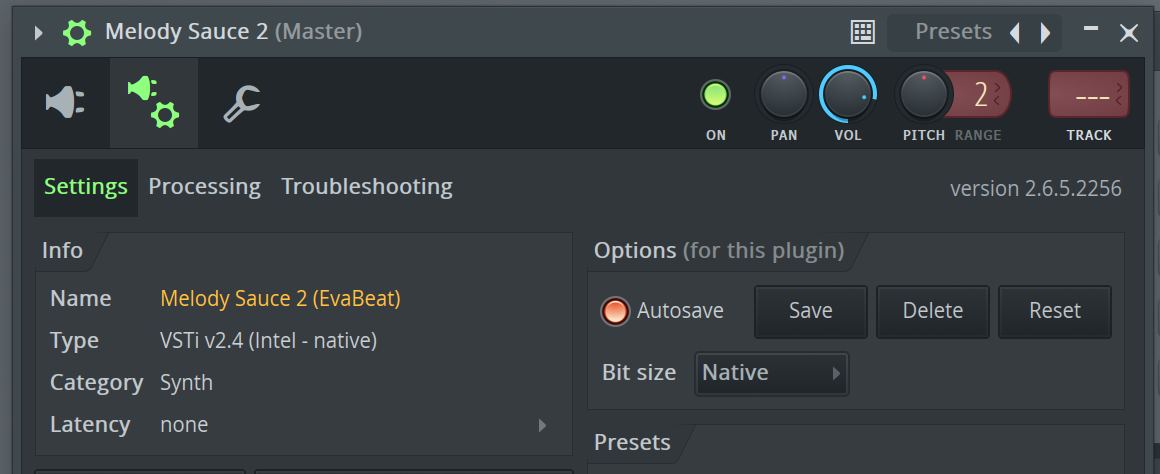
Set the MIDI Output port to a specific port e.g. Output port number 1
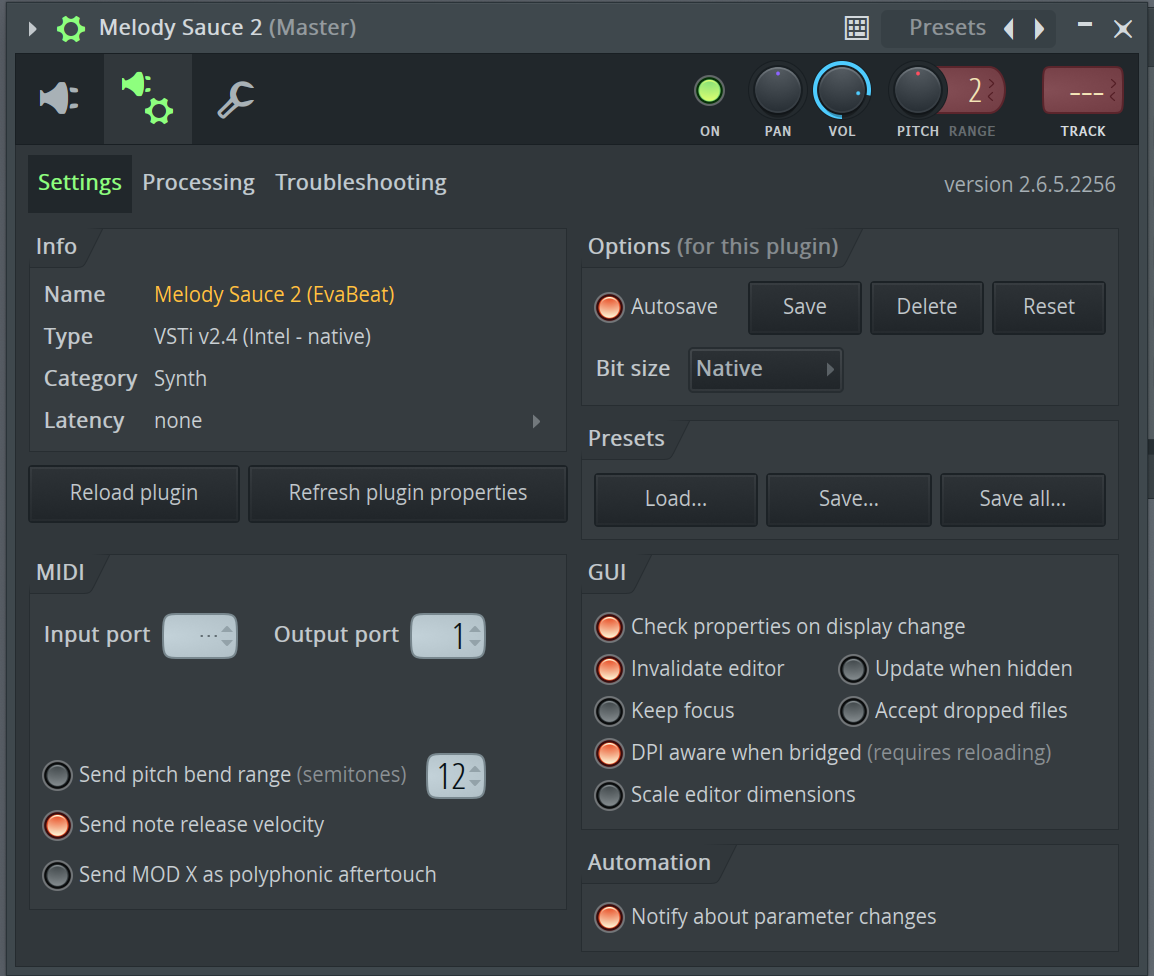
On a second channel loaded with one of your favourite software instruments, set the MIDI “Input port” to the same port as you selected above (e.g. in this example set the Input port to port “1”):
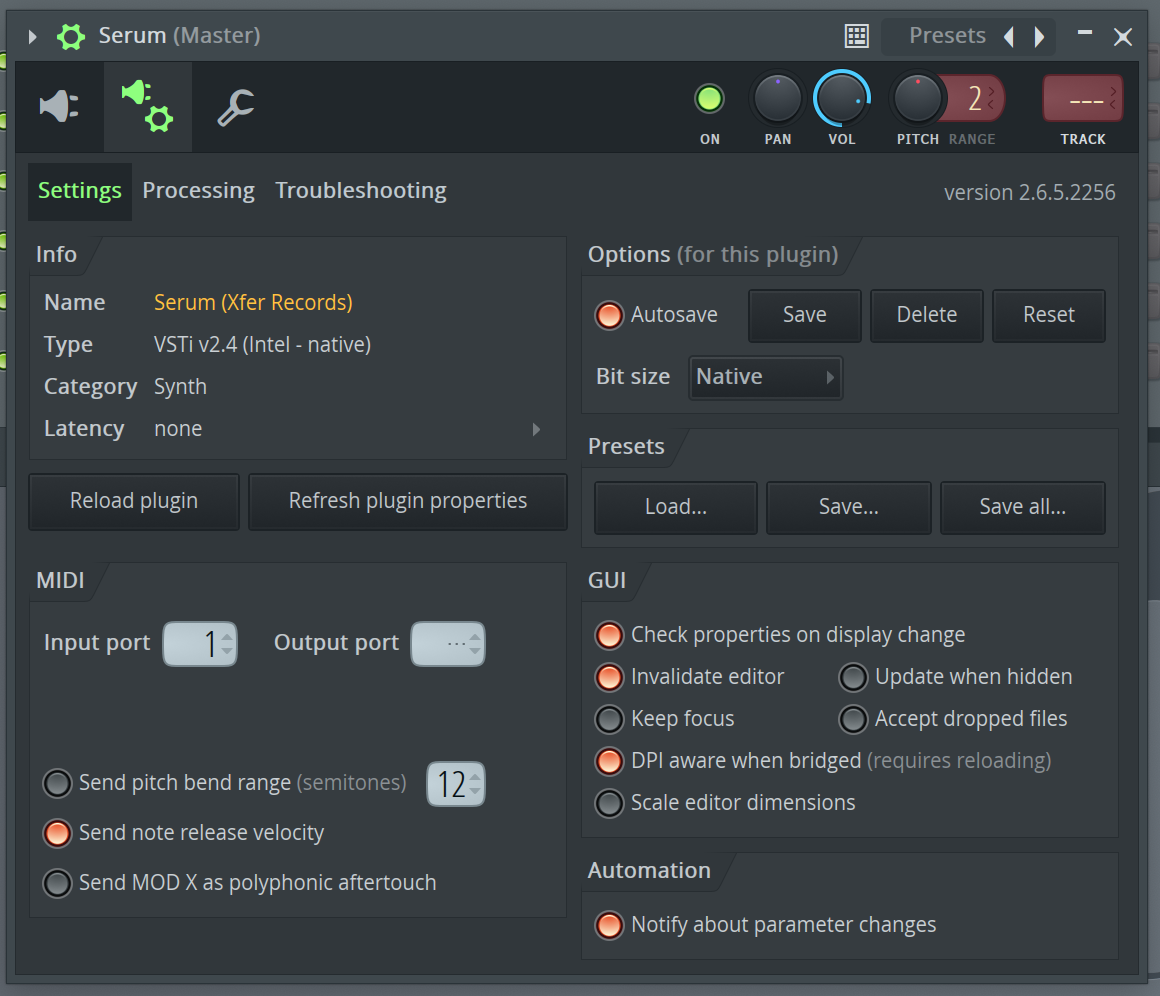
Make sure your project is playing and we recommend looping playback for at least 8 bars so you can hear the whole melody. Note: A fast, long melody would be 8 bars long and a long, slow melody would be 16 bars long.
You are now ready to start generating melodies!
Native FL Studio synths (MiniHost etc):
1. Open a Patcher channel
2. Add Melody Sauce (right-click Add plugin)
3. Add your native FL Studio synth (eg: MiniHost)
4. Go to the Detailed Settings gear tab on Melody Sauce 2, and select a port (any) for the MIDI Output Port
5. Make sure they are all linked as follows:
- From FL Studio green MIDI output to Melody Sauce
- From Melody Sauce 2 green MIDI output to MiniSynth
- From MiniSynth yellow audio output to FL Studio
ABLETON LIVE SETUP
In Live you simply load Melody Sauce 2 as a VST3 (or VST2) plugin onto its own MIDI track. You can then either use the internal sounds by selecting CREATE mode, or select MIDI OUT to route the outgoing MIDI from this channel to another channel with your chosen 3rd party software instrument (as detailed below).
Note: be sure to use the VST version, and not the AU/Audio Unit.
On a MIDI track select the Melody Sauce 2 VST from the VST plugins in the track’s main browser:
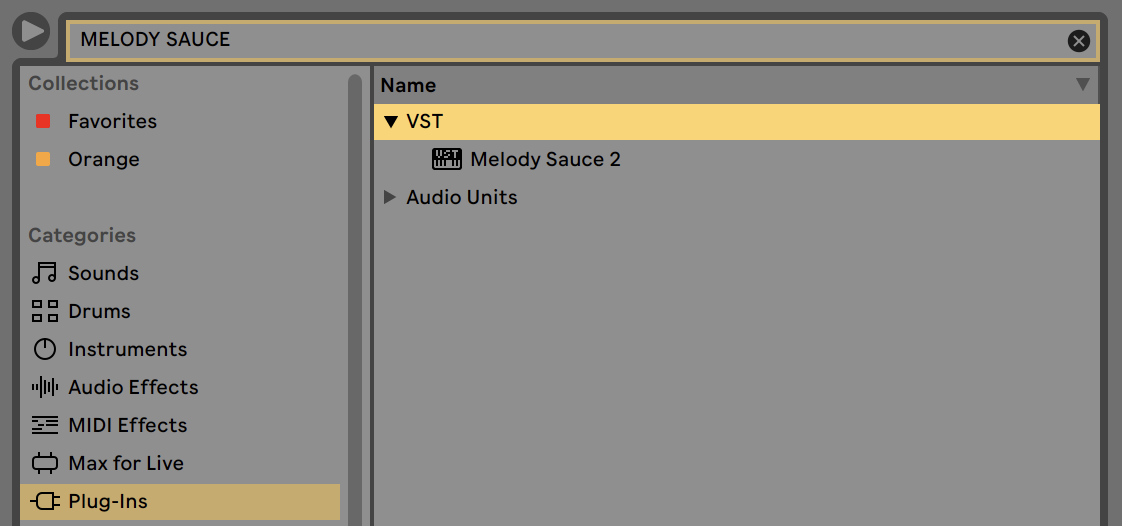
The authorisation window will appear. Enter your serial (license key) to authorise Melody Sauce 2 (this requires an internet connection). See Authorisation Guide for more details.
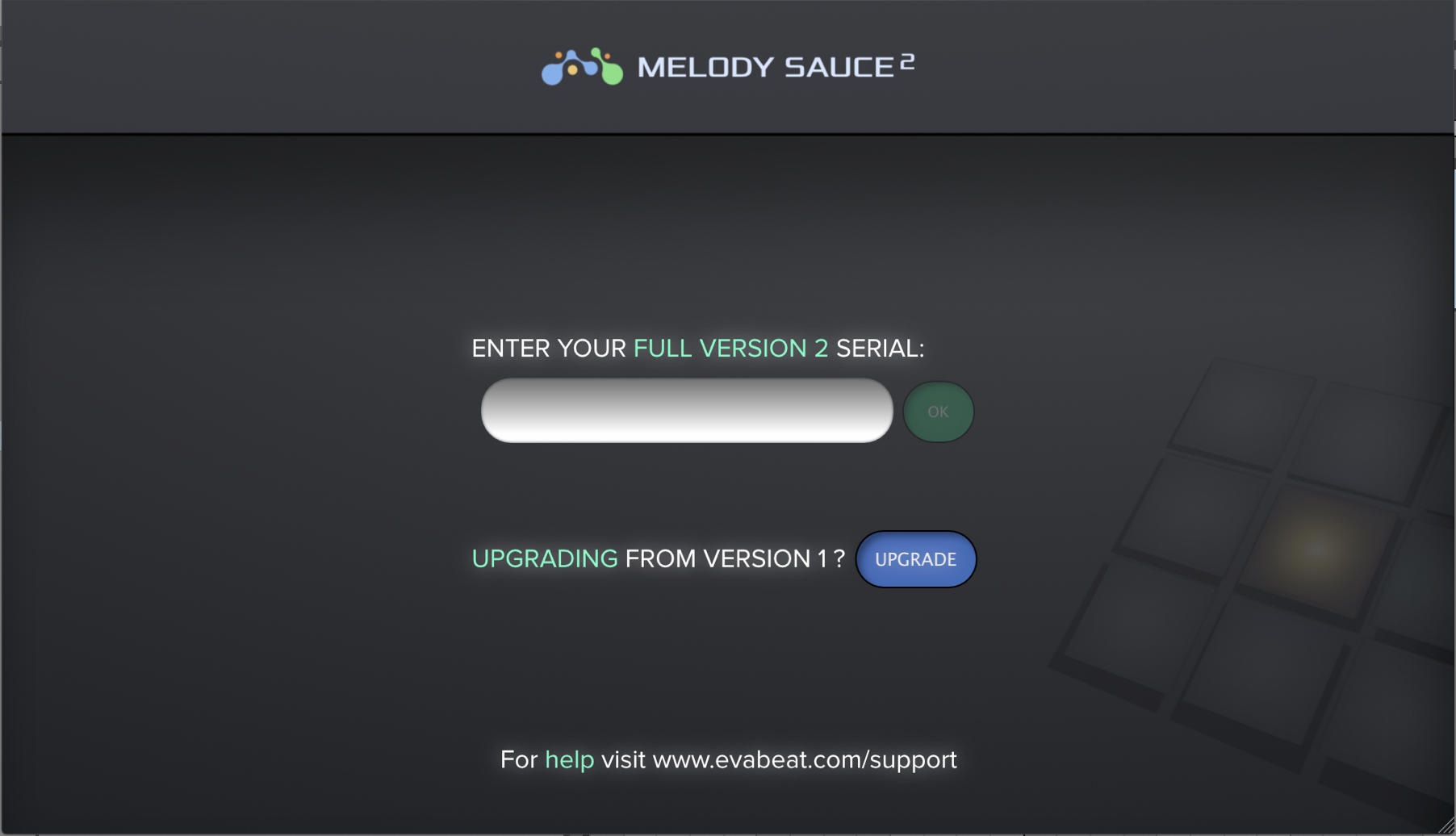
Once authorised, the Melody Sauce 2 interface should appear and the plugin is ready for use!
NB: MIDI ROUTING SETUP
If you don't want to use Melody Sauce's internal sounds you can send Melody Sauce's midi to another software instrument. On a second Instrument Track loaded with one of your favourite software instruments, find the MIDI From dropdown menu (click the I-O button if this isn’t displayed). Change All Ins to Melody Sauce 2, this will then change the All Channels automatically to Post FX. Then simply change Post FX to Melody Sauce 2 (as seen in the last image):
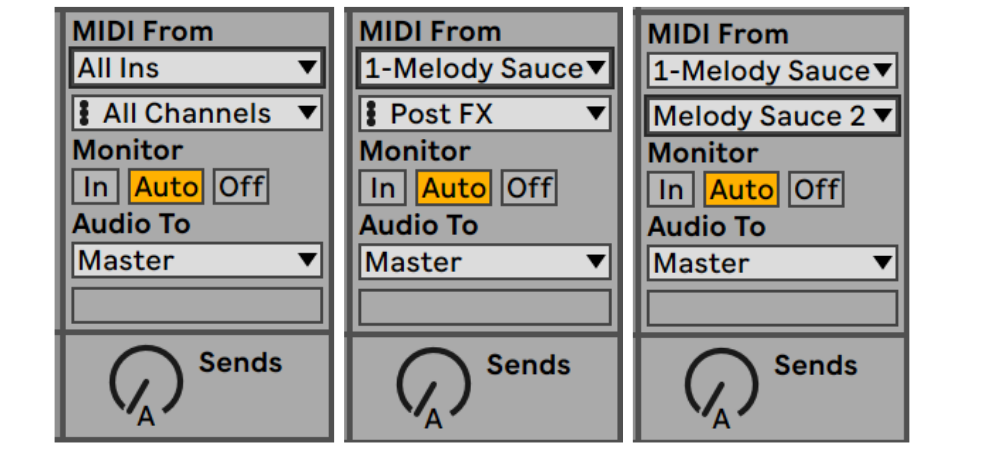
Finally click the arm button to arm the track:
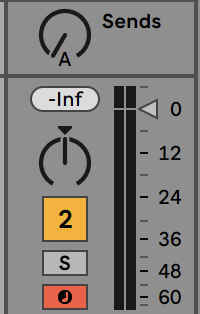
Make sure your project is playing and we recommend looping playback for at least 8 bars so you can hear the whole melody. Note: A fast, long melody would be 8 bars long and a long, slow melody would be 16 bars long.
You are now ready to start generating melodies!
Multiple Tracks:
If you want route Melody Sauce 2’s MIDI output to multiple instrument tracks at the same time, change the MIDI Monitor setting on the receiving instrument tracks from Auto to In.
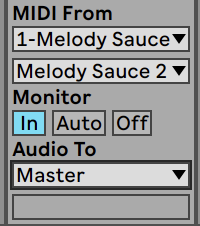
You will need to set this back to Auto when you no longer want the instrument tracks to receive MIDI from Melody Sauce 2 and instead receive MIDI from MIDI clips within your DAW.
LOGIC PRO SETUP
In Logic, Melody Sauce 2 can be loaded as an AU plugin on its own instrument track. This allows you to use the inbuilt sounds. To do this, select Melody Sauce 2 in the Instrument slot on an empty Instrument Track.
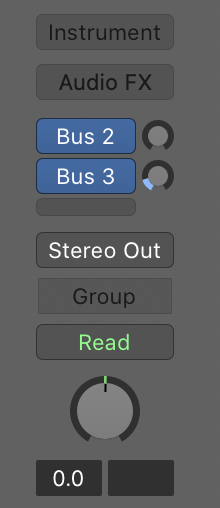
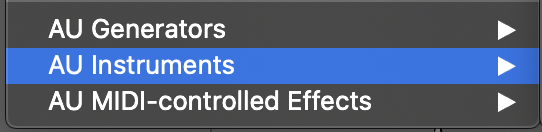

Alternatively, Melody Sauce 2 can also be loaded as a MIDI FX if you want to use Melody Sauce 2 to trigger another software instrument. This allows both Melody Sauce 2 and the software instrument it’s controlling to sit on the same track. To do this, select Melody Sauce 2 in the MIDI FX slot on an Instrument Track loaded with one of your favourite software instruments.
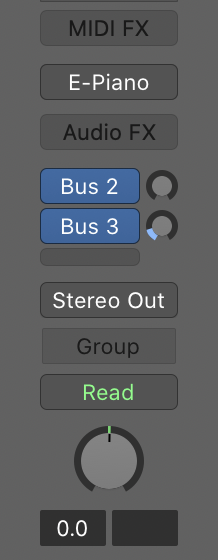


The authorisation window will appear. Enter your serial (license key) to authorise Melody Sauce 2 (this requires an internet connection). See Authorisation Guide for more details.
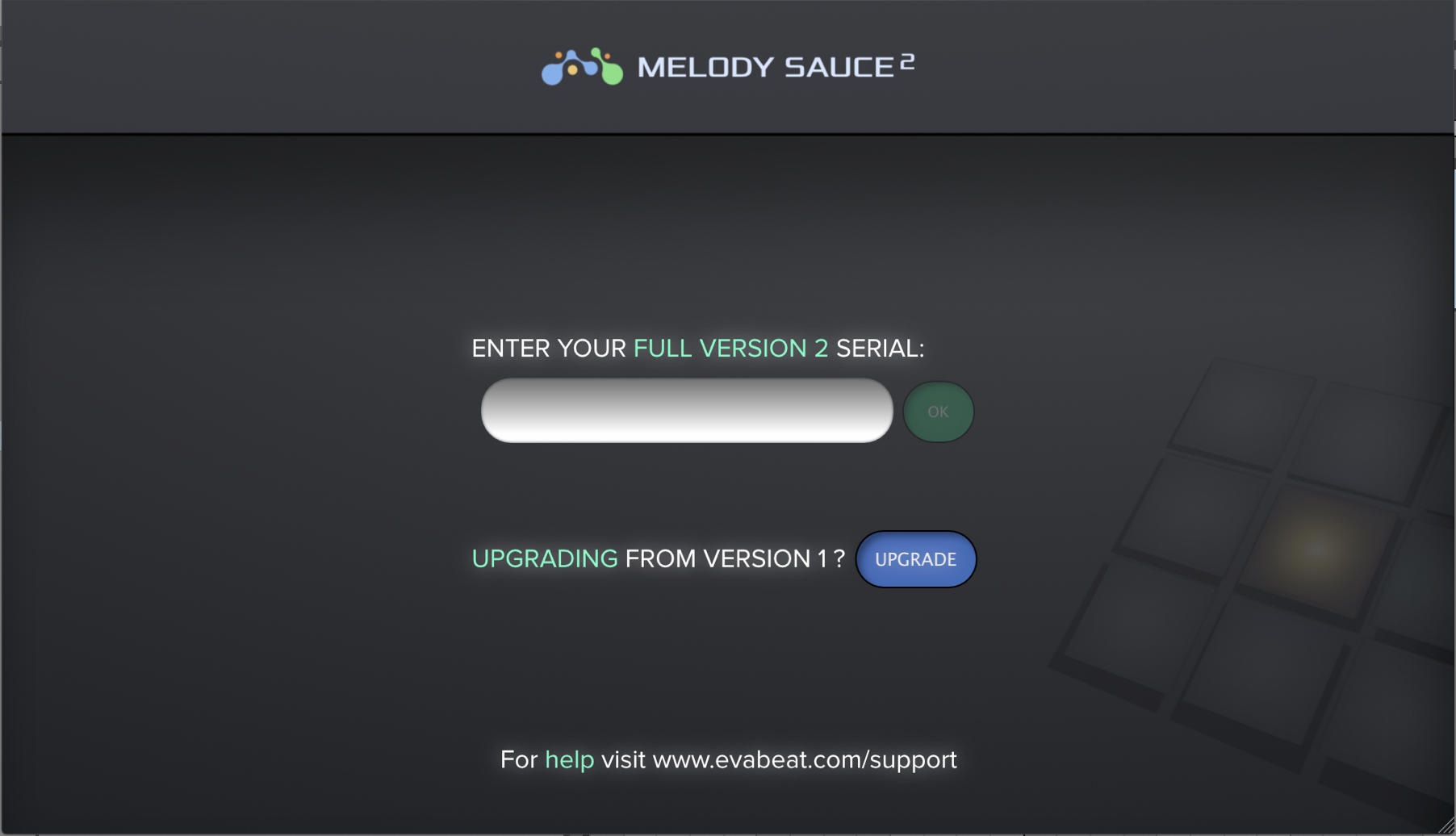
Make sure your project is playing and we recommend looping playback for at least 8 bars so you can hear the whole melody. Note: A fast, long melody would be 8 bars long and a long, slow melody would be 16 bars long.
You are now ready to start generating melodies!
CUBASE SETUP
In Cubase, all you need to do is load Melody Sauce 2 as a VST plugin onto its own MIDI track. You then either use the internal sounds by selecting INSTR mode or route the outgoing MIDI from this channel to another channel with your chosen 3rd party software instrument (as detailed below).
Note: be sure to use the VST version, and not the AU/Audio Unit.
Add an Instrument Track:
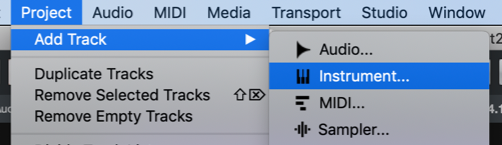
Then load Melody Sauce 2 as a VST Instrument:
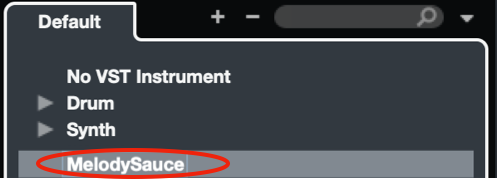
The authorisation window will appear. Enter your serial (license key) to authorise Melody Sauce 2 (this requires an internet connection). See Authorisation Guide for more details.
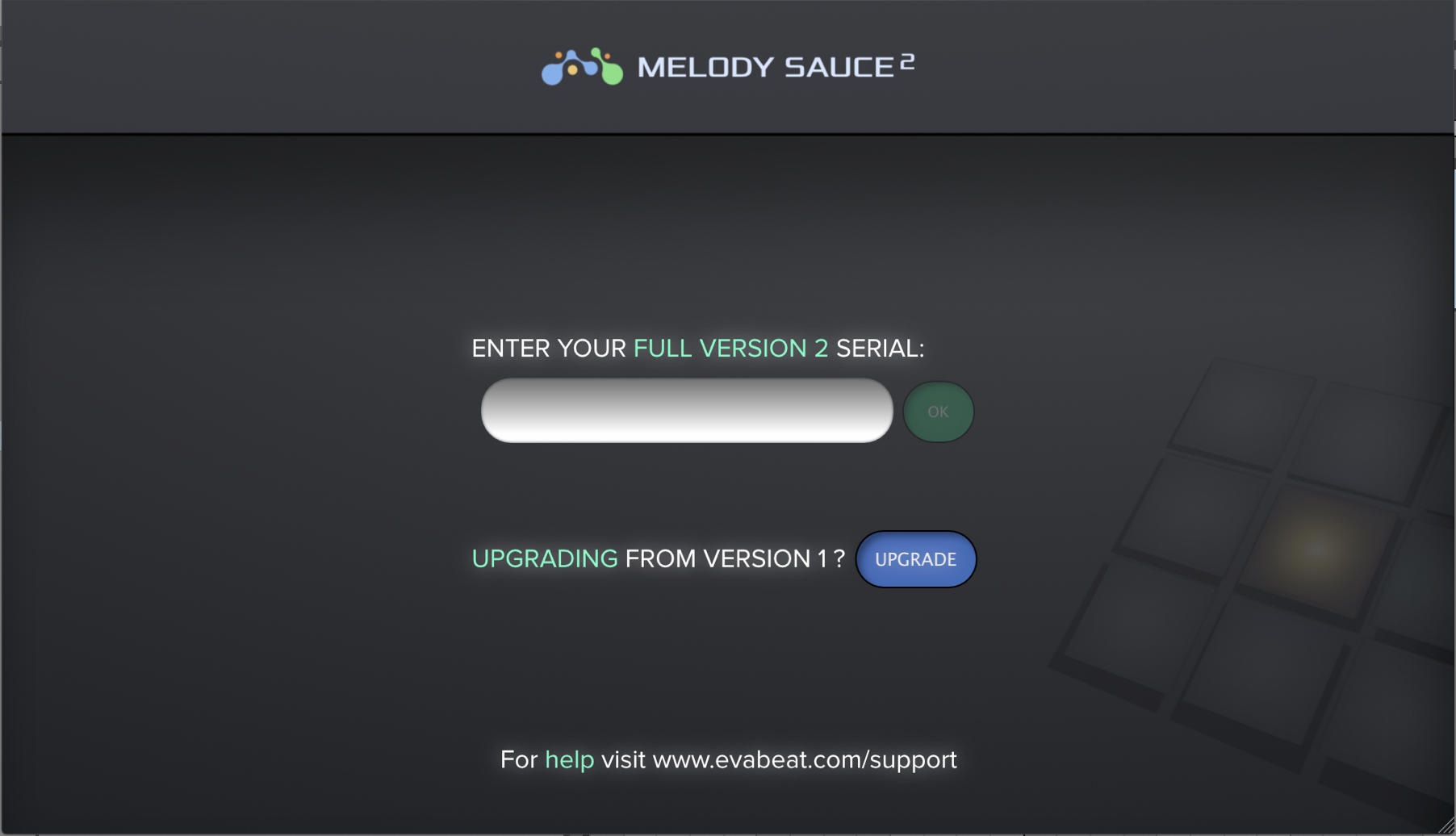
Once authorised, the Melody Sauce 2 interface should appear and the plugin is ready for use!
NB: MIDI ROUTING SETUP
If you don't want to use Melody Sauce's internal sounds you can send Melody Sauce's midi to another software instrument.
On a second Instrument Track loaded with one of your favourite software instruments, change the the MIDI input from All MIDI Inputs to Melody Sauce 2 - MIDI Out:
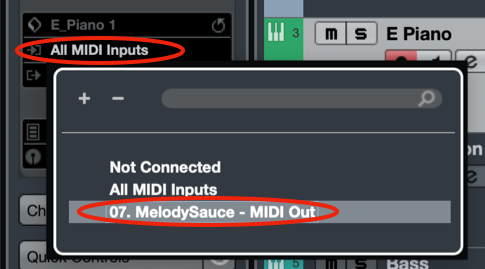
Finally click Record Enable to arm the receiving instrument track:
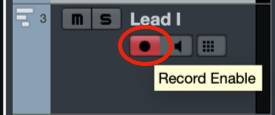
Whilst continuing to highlight this receiving instrument track, click on Melody Sauce 2’s Edit Instrument window to open the plugin’s interface panel. You need to have the receiving instrument track highlighted for the output to be activated:
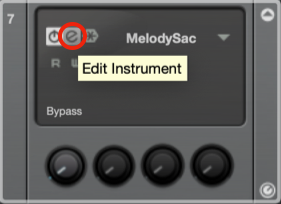
Make sure your project is playing and we recommend looping playback for at least 8 bars so you can hear the whole melody. Note: A fast, long melody would be 8 bars long and a long, slow melody would be 16 bars long.
You are now ready to start generating melodies!
In Cubase it’s also helpful to set the transport bar to Return to Start Position on Stop so that you can set playback and Melody Sauce 2 to begin on the first beat of a bar.
STUDIO ONE SETUP
In Studio One you simply load Melody Sauce 2 as a VST plugin onto its own MIDI channel. You then either use the internal sounds by selecting INSTR mode or route the outgoing MIDI from this channel to another channel with your chosen 3rd party software instrument (as detailed below).
Note: be sure to use the VST version, and not the AU/Audio Unit.
In Studio One insert Melody Sauce 2 VST from your Instruments (located in an EvaBeat folder) onto a new MIDI Instrument Track:
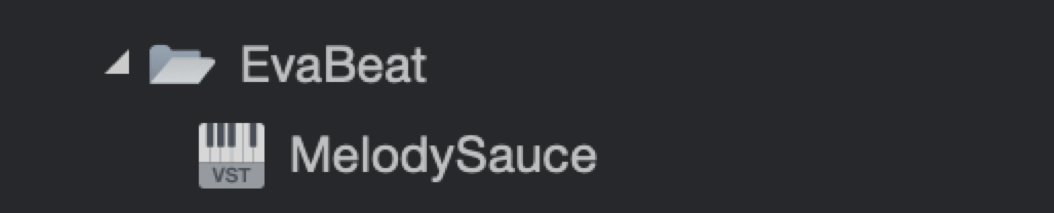
The authorisation window will appear. Enter your serial (license key) to authorise Melody Sauce 2 (this requires an internet connection). See Authorisation Guide for more details.
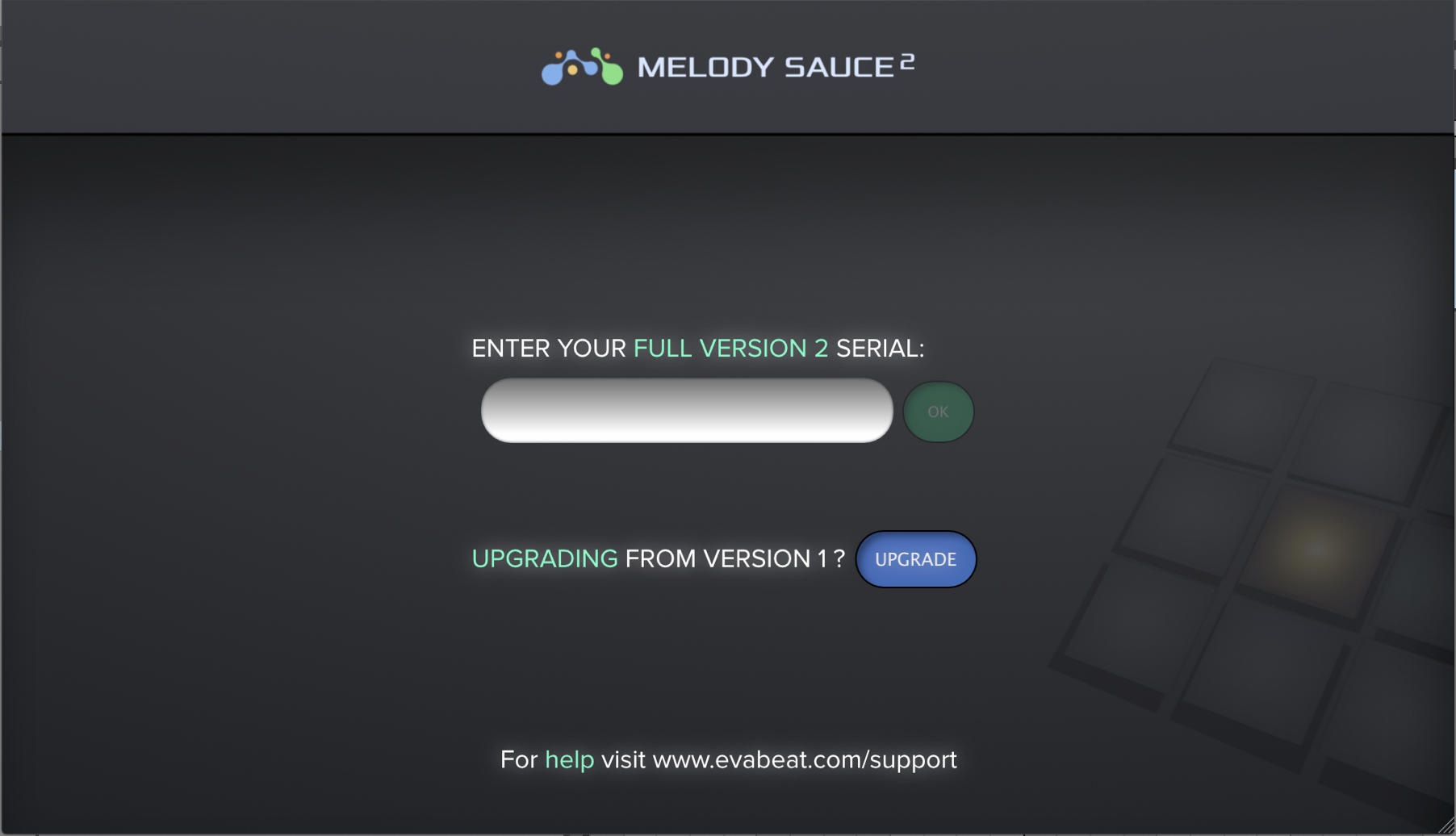
Once authorised, the Melody Sauce 2 interface should appear and the plugin is ready for use!
NB: MIDI ROUTING SETUP
If you don't want to use Melody Sauce's internal sounds you can send Melody Sauce's midi to another software instrument.
On a second Instrument Track loaded with one of your favourite software instruments, simply change the MIDI input from All Inputs to Melody Sauce 2:
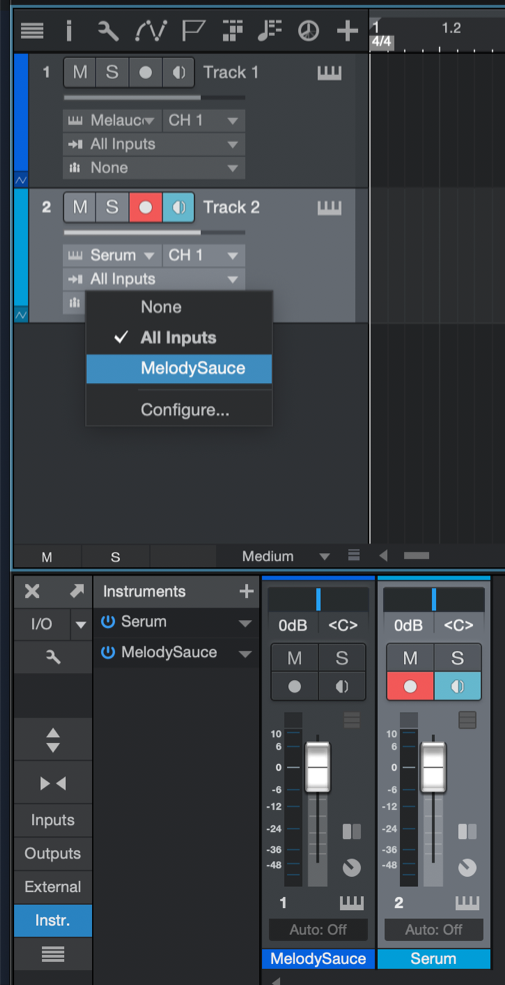
Then finally make sure the track is armed.
Make sure your project is playing and we recommend looping playback for at least 8 bars so you can hear the whole melody. Note: A fast, long melody would be 8 bars long and a long, slow melody would be 16 bars long.
You are now ready to start generating melodies!
REAPER SET UP
In Reaper you simply load Melody Sauce 2 as a VST3 (or VST2) plugin onto its own MIDI channel. You then either use the internal sounds by selecting CREATE mode, or select MIDI OUT to route the outgoing MIDI from this channel to another channel with your chosen 3rd party software instrument (as detailed below).
On a MIDI track select the Melody Sauce 2 VST to its own track. Note: be sure to use the VST version, and not the AU/Audio Unit.
The authorisation window will appear. Enter your serial (license key) to authorise Melody Sauce 2 (this requires an internet connection). See Authorisation Guide for more details.
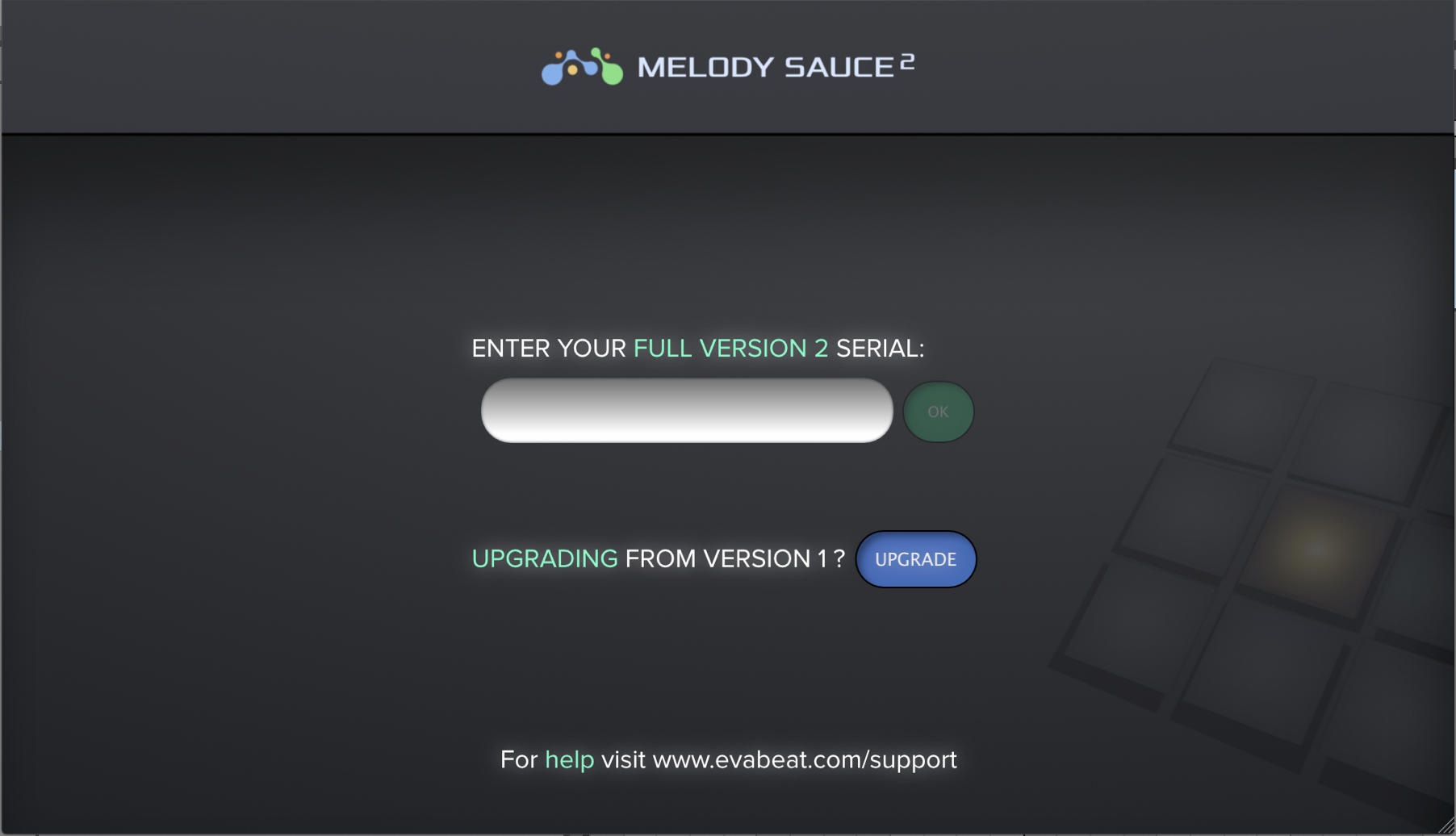
Once authorised, the Melody Sauce 2 interface should appear and the plugin is ready for use!
NB: MIDI ROUTING SETUP
If you don't want to use Melody Sauce's internal sounds you can send Melody Sauce's midi to another software instrument.
On a second Instrument Track loaded with one of your favourite software instruments, click Route, click on Add New Receive and select Melody Sauce 2:
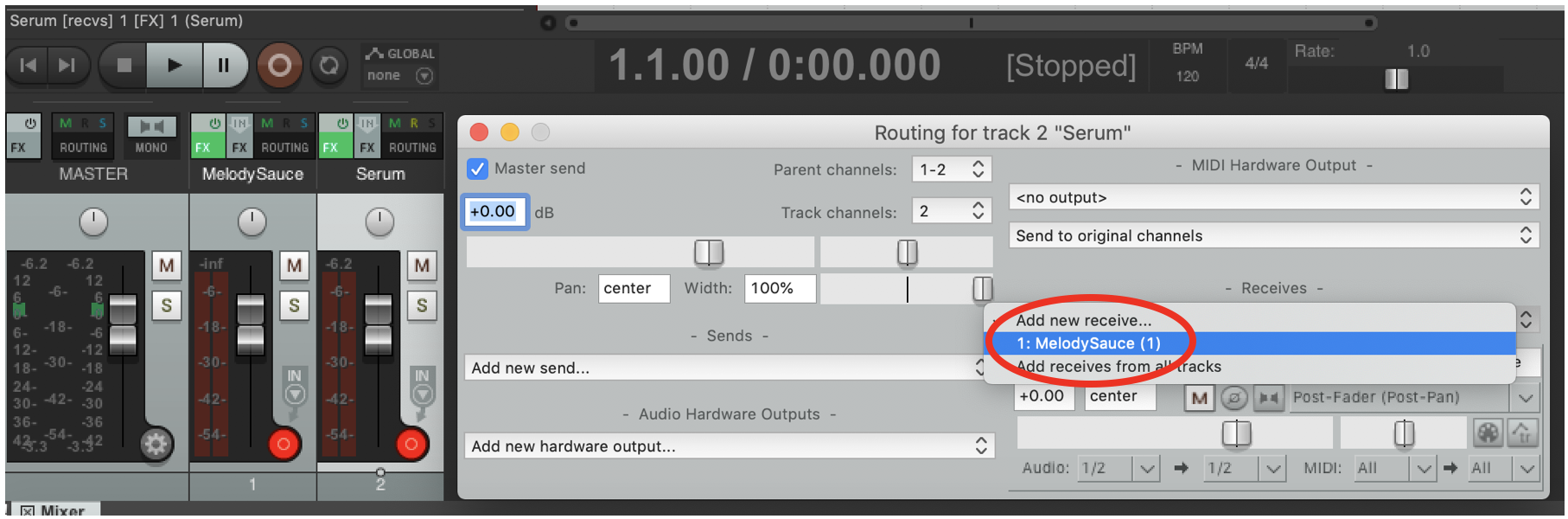
Make sure your project is playing and we recommend looping playback for at least 8 bars so you can hear the whole melody. Note: A fast, long melody would be 8 bars long and a long, slow melody would be 16 bars long.
You are now ready to start generating melodies!
BITWIG SET UP
In Bitwig you simply load Melody Sauce 2 as a VST3 (or VST2) plugin onto its own MIDI channel. You then either use the internal sounds by selecting CREATE mode, or select MIDI OUT to route the outgoing MIDI from this channel to another channel with your chosen 3rd party software instrument. To do this locate Melody Sauce 2 in the Device menu and double click on it to open.
Note: be sure to use the VST version, and not the AU/Audio Unit.

The authorisation window will appear. Enter your serial (license key) to authorise Melody Sauce 2 (this requires an internet connection). See Authorisation Guide for more details.
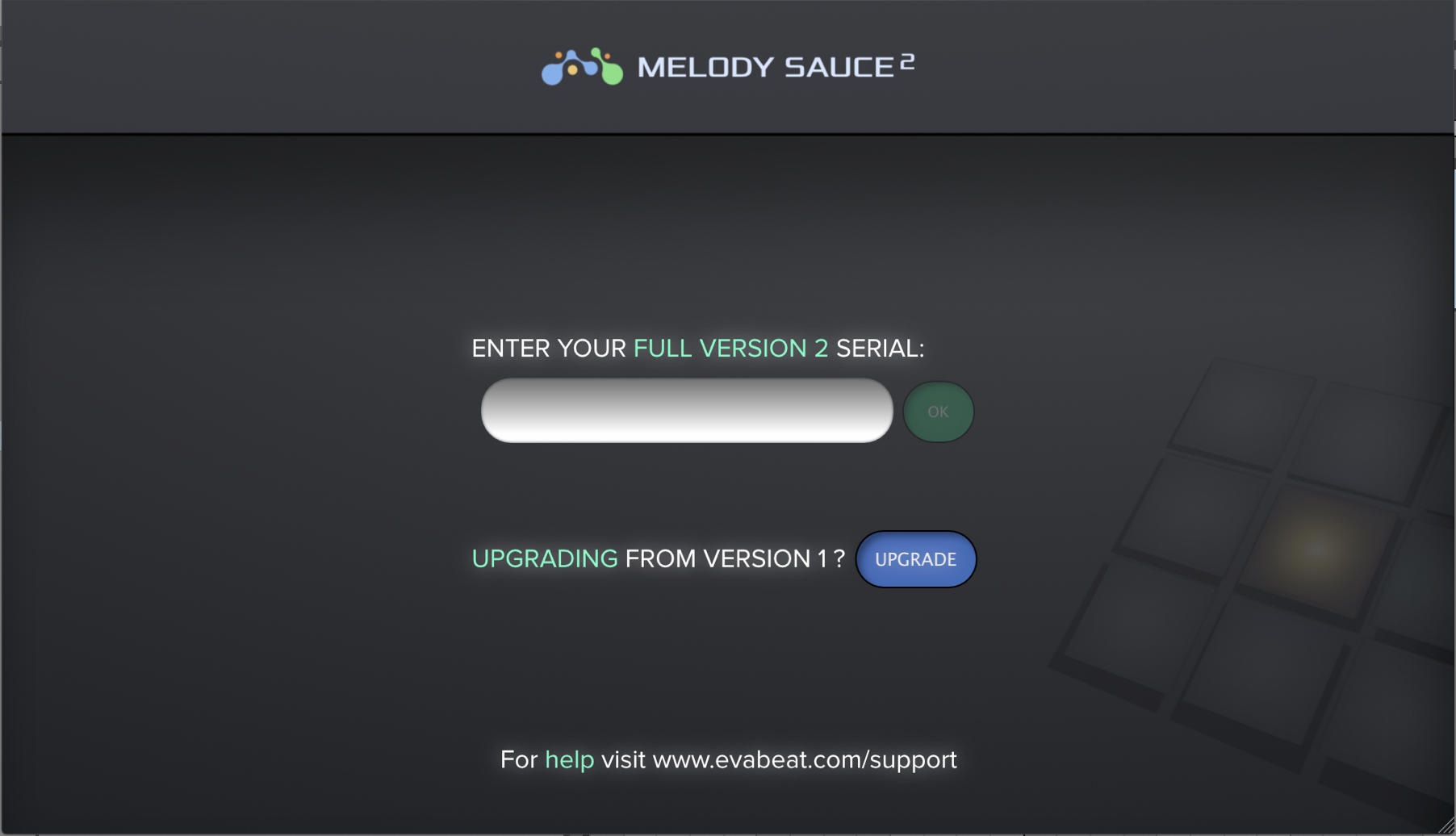
Once authorised, the Melody Sauce 2 interface should appear and the plugin is ready for use!
NB: MIDI ROUTING SETUP
If you don't want to use Melody Sauce's internal sounds you can send Melody Sauce's midi to another software instrument.
On a second Instrument Track loaded with one of your favourite software instruments, route MIDI by clicking All Ins and selecting Melody Sauce 2 from the menu.
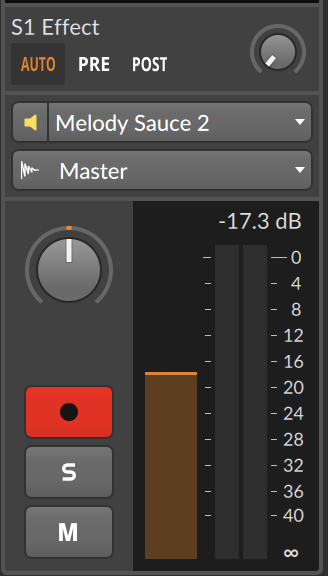
Then finally make sure the track is armed.
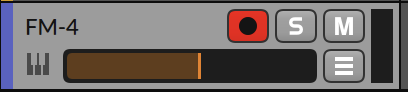
Make sure your project is playing and we recommend looping playback for at least 8 bars so you can hear the whole melody. Note: A fast, long melody would be 8 bars long and a long, slow melody would be 16 bars long.
You are now ready to start generating melodies!
REASON 12 SET UP
In Reason 12, simply load Melody Sauce 2 as a VST3instrument on its own track by clicking the Add Track button. Then selecting Evabeat > Melody Sauce 2 from the Instruments menu.


Then simply click the Open button when Melody Sauce 2 appears as an instrument.

The authorisation window will appear. Enter your serial (license key) to authorise Melody Sauce 2 (this requires an internet connection). See Authorisation Guide for more details.
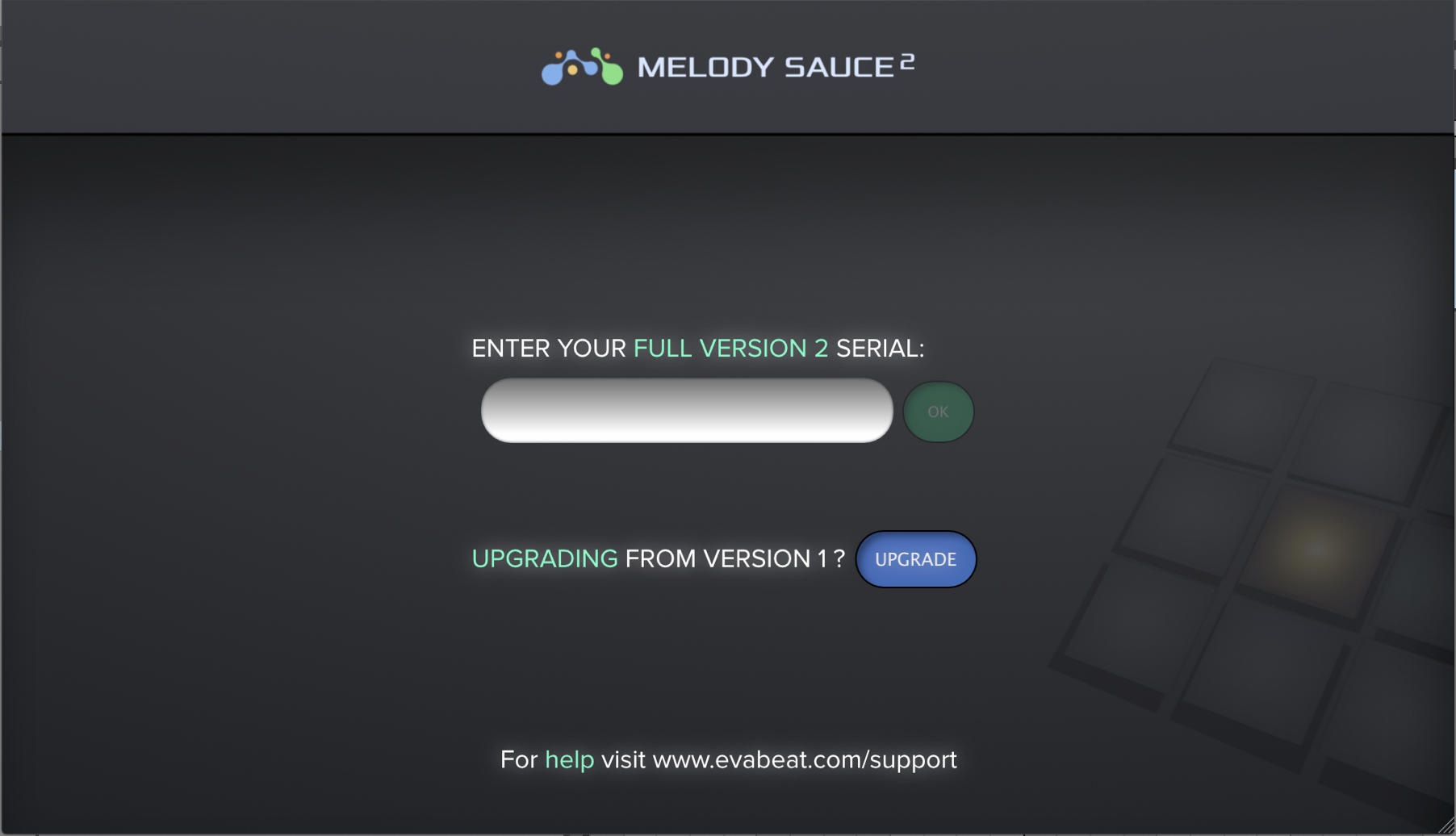
Make sure Melody Sauce 2 is in Instr mode and that your project is playing. We recommend looping playback for at least 8 bars so you can hear the whole melody. Note: A fast, long melody would be 8 bars long and a long, slow melody would be 16 bars long.
You are now ready to start generating melodies!
GARAGEBAND SET UP
In Garageband, load Melody Sauce 2 as an AU plugin on its own instrument track by clicking the Plug-ins tab. Then search the AU Instruments list for Evabeat and select Melody Sauce 2.
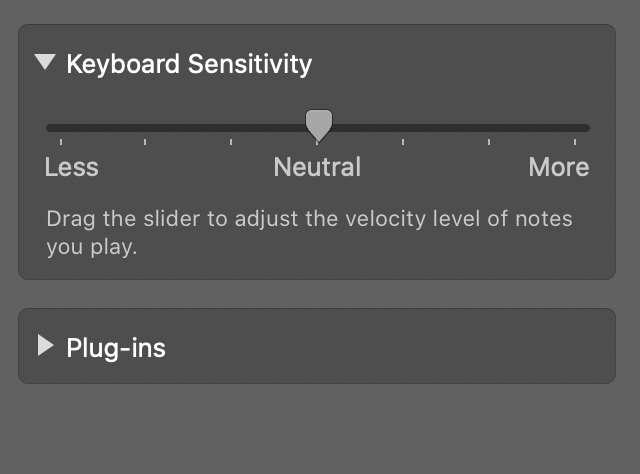
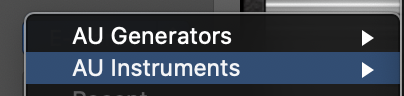

The authorisation window will appear. Enter your serial (license key) to authorise Melody Sauce 2 (this requires an internet connection). See Authorisation Guide for more details.
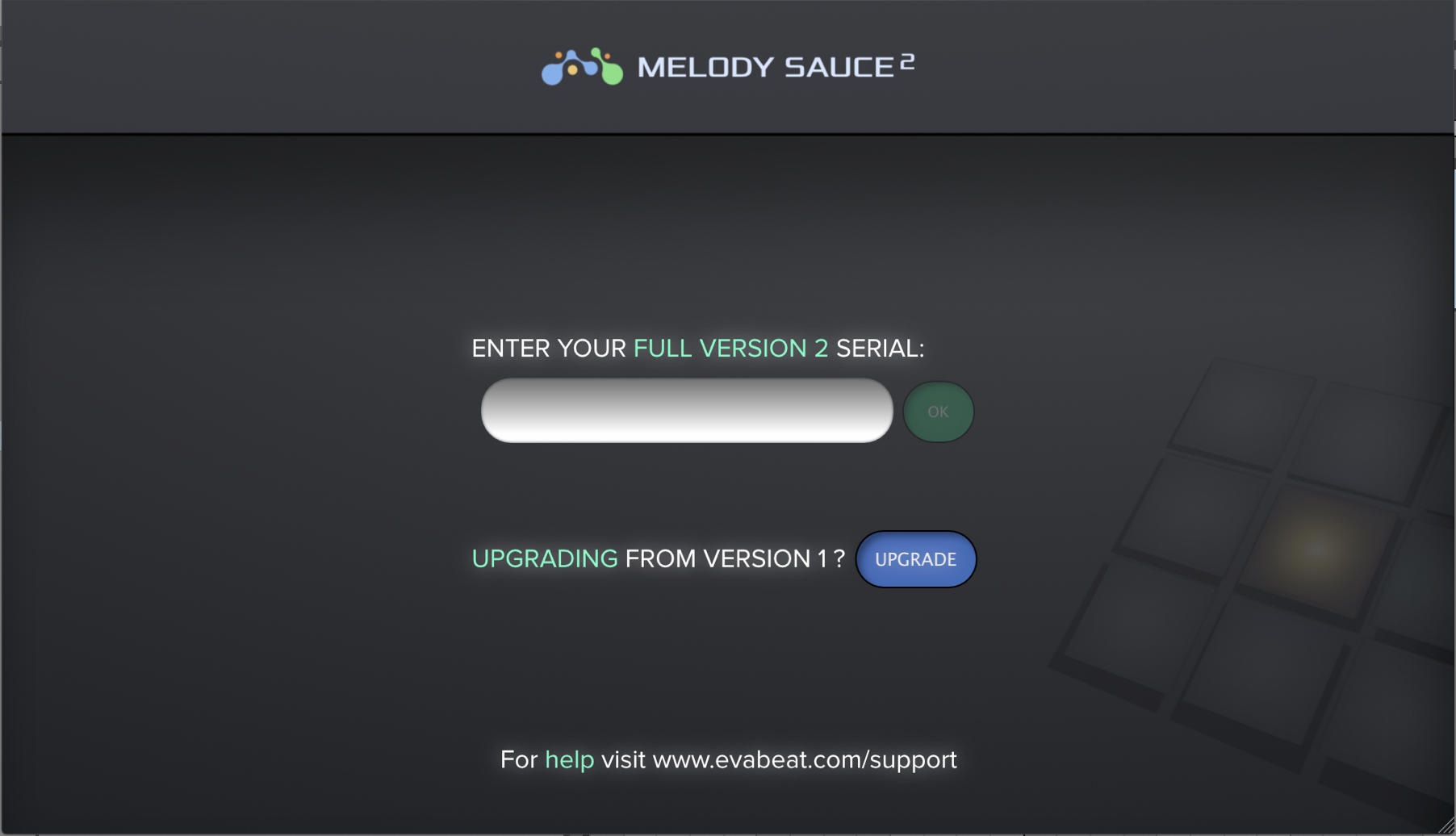
Make sure Melody Sauce 2 is in Instr mode and that your project is playing. We recommend looping playback for at least 8 bars so you can hear the whole melody. Note: A fast, long melody would be 8 bars long and a long, slow melody would be 16 bars long.
You are now ready to start generating melodies!
MPC BEATS SET UP
In MPC Beats, simply load Melody Sauce 2 as an instrument on its own track by clicking the Plugin Icon, then the plugin name. Select VST and then find Melody Sauce 2 from the list.
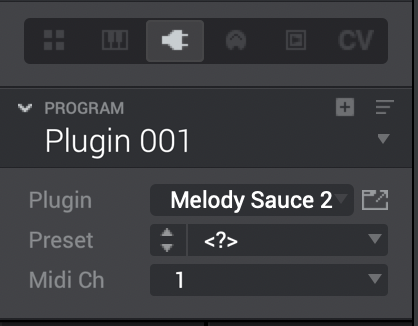
Then simply click the Open button when Melody Sauce 2 appears as an instrument.

The authorisation window will appear. Enter your serial (license key) to authorise Melody Sauce 2 (this requires an internet connection). See Authorisation Guide for more details.
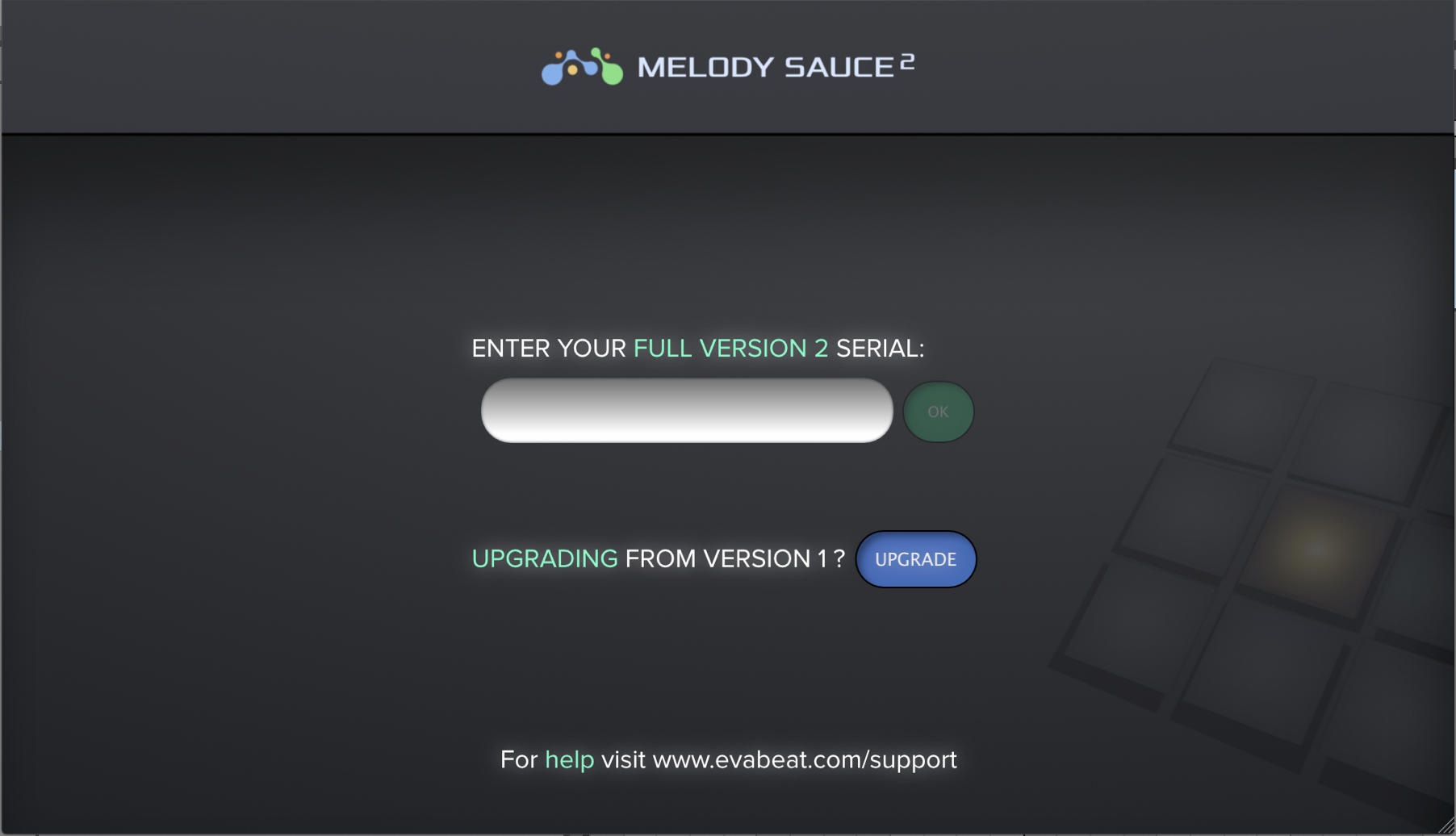
Make sure Melody Sauce 2 is in Instr mode and that your project is playing. We recommend looping playback for at least 8 bars so you can hear the whole melody. Note: A fast, long melody would be 8 bars long and a long, slow melody would be 16 bars long.
You are now ready to start generating melodies!
MASCHINE 2 SET UP
In Maschine 2, simply load Melody Sauce 2 as an instrument on its own track by clicking the + button. Then selecting Evabeat > Melody Sauce from the Instruments menu. Choose VST or AU.
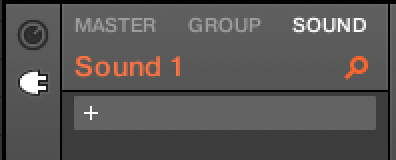

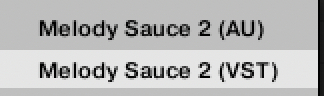
Then simply click the Open button when Melody Sauce appears as an instrument.
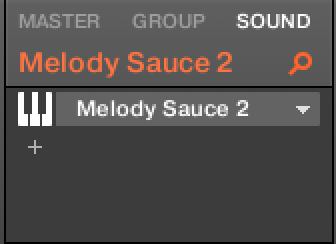
The authorisation window will appear. Enter your serial (license key) to authorise Melody Sauce 2 (this requires an internet connection). See Authorisation Guide for more details.